As an educator and a student of educational technology, I’m always on the lookout for new tools that increase student learning and student engagement. I strive to authentically teach my curriculum in ways that students have fun at least some of the time and that students will remember after they leave my classroom. It’s not always an easy task to accomplish, but I like to think I work hard at it.
A couple of months ago, I stumbled on a tweet from Alice Keeler that linked to her blog, Teacher Tech with Alice Keeler, specifically a post about a new Google Slides add-on that purports to increase student engagement and give every single student a voice. A common theme in this blog, and in my teaching, is making lessons more student-centered and engaging all students in learning. So, I was understandably intrigued. I spent an afternoon exploring the add-on, which led me to the full resource, called Pear Deck.
I am now 100% a Pear Deck supporter for the following reasons:
- It’s simple.
- It projects onto the student’s devices.
- Every student answers every question.
- The dashboard shows me all responses and gives me control from anywhere.
1. It’s simple.
Pear Deck is, simply put, an interactive presentation. I routinely use PowerPoint for my lessons, in fact I always say I have two sets of lesson plans: the document I turn in to my administrators and the PowerPoint that lays out every minute of my lesson and that I use to teach. PowerPoints help me a lot because it makes sure that I remember everything I need to cover, but it also helps me students because every instruction they need to follow is presented on the Promethean board as well as delivered verbally by me. This is a wonderful strategy I learned from SIOP (Sheltered Instruction Observation Protocol) training back in my first year of teaching, and I have used every day since.
Pear Deck allows me to take those PowerPoints that I’ve already created and I already use in my classroom and transform them into an interactive presentation that engages every single student.
I’ve been using this tool in my classroom now for most of the school year. I’m lucky enough to have a class set of iPads in my classroom, but Pear Deck is web-based and does not require an app, making it accessible from any device, and can be used with any mixture of devices (meaning: I can present from my PC laptop, use the dashboard feature on my iPad, and have students in the session from a mixture of devices, all without any issues). My students walk into my classroom, get their assigned iPad from the cart, and log in to Pear Deck. Just like with Kahoot, Quizlet, Quizizz, and many others, logging in is as simple as going to joinpd.com, logging in with their Google account, and typing in the code on the board. Pear Deck even provides words to correspond with each letter of the code to reduce the number of students shouting “Is that an I or an L?” And the words always make an amusing nonsensical sentence that amuses my kiddos greatly.
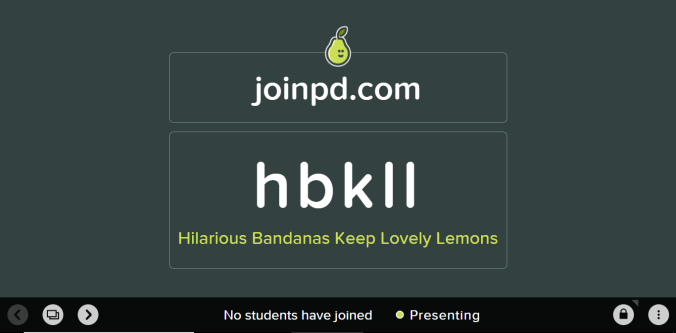
Pear Deck Join Screen
2. It projects onto the student’s devices.
One of my absolute favorite aspects of Pear Deck is that once the students have entered the code and are logged in, everything that I project on the board will now show up on their iPads. This makes copying notes or definitions into notebooks simpler as students can copy straight from their own devices instead of straining to see the board from the front of the room. When I’m projecting instructions for an activity, every student has those instructions directly in front in of them.
3. Every student answers every question.
But, we haven’t even gotten to the truly interactive part yet. Pear Deck allows me to embed questions into the presentation that every student answers.
This year, my class sizes are ridiculously varied. My 1st period has about 22 students who are all very sleepy in the morning and many are very shy. Trying to get a student to answer a question is like pulling teeth. I also have a 6th period preAP class of 33 students who are overachievers and want to answer every single question. Wait time in this class can be nearly impossible as every student wants to shout out an answer to every question. If I start a sentence, with “Raise your hand if…”, at least half a dozen hands are in the air before I even finish the sentence. With such a large class, I’ll admit that more often than I’d like, my quieter students in that class tend to fall through the cracks a bit.
Since I’ve started using Pear Deck, I can now hear every student’s voice. Every student, no matter how shy or sleepy, no matter how anxious to answer first, every single student answers every single question. I now make a more conscious effort to include my higher- level DOK, Costa’s, and Bloom’s questions throughout my lesson. I can now be sure that every student is being held accountable for answering the higher level questions that bring their thinking and learning to new levels.
Answering questions isn’t just typing a response. Text responses are one option, but teachers can also choose drawing slides, drag a dot or line slides, numerical response slides, multiple choice slides, and even website-embedded slides.
4. The dashboard shows me all responses and gives me control from anywhere.
Up until this point, every feature I’ve described is included in the free version of Pear Deck with few limitations, but the rest of this post discusses Premium features. You can see the breakdown of free versus paid features here.
Pear Deck has a great dashboard feature that is one of the reasons that I truly believe the product is worth the yearly cost. I usually use my teacher iPad as my dashboard by simply logging into the same Pear Deck account from my iPad and clicking the same presentation – see below. This even gives me the control to walk all around my room and control the presentation from anywhere because from the dashboard, I can: change the slides, show or hide anonymous student responses, ask a new question, and see all students responses in real time.

How to open the Dashboard
And, as the students log in with their school Google account, their names show up next to every response on my dashboard, though if I project student responses on the board for all to see, names are omitted, creating a low-stress environment for students with that fear of being wrong that we all know. The anonymity of responses also works to motivate students when I only project the exceptional answers. My preAP students especially will put extra effort into making sure their answer is pristine so that I may choose to share it.
One of the many reasons that I love my new job is how supportive my administrators are when I want to try new technologies. After working with a representative from Pear Deck to get them approved as a vendor with the district, I was given the opportunity to present Pear Deck to our entire staff during a staff development day to see if enough teachers would be interested in using the paid version.
In order to truly show everyone how it works and why it’s awesome, I brought my iPads and had them act as the students. Here is what happened on the first interactive slide:

“It’s important to get all students actively engaged in the classroom.” Agree or Disagree slide
As you can see, I had one cheeky teacher leave his dot over near DISAGREE. I was inwardly delighted when this happened because it gave me the immediate ability to demonstrate how I would handle this in the classroom.
I showed that I can change the view to individual responses and call out the teacher who chose Disagree. Again, the names only appear on my dashboard.

Agree or Disagree Slide – Individual Responses in Dashboard View
It was greatly amusing to joke about the teacher who wanted to funny or different, and there many more opportunities on the other slides as well (including a math graphing example where one teacher simple wrote the word NO across their graph), but it was also great because those are the exact same things that my students do when I use this tool in class. The students have a lot of fun with it and become engaged in the material. As we all know, learning should come before technology and technology should be used to enhance learning, not just to say we used technology.
But wait! There’s more!
Pear Deck has even more great features (again, these are premium features) that I haven’t fully explored yet, such as the ability to “Publish Takeaways” from each session, which creates a Google Doc for each student, shared between the teacher and that student, with a copy of every slide and that student’s response on each slide. This can be invaluable for one-on-one tutorials where teachers can go back over the lesson with a student who struggled and walk them through their thinking on each question so the student can learn from his or her mistakes.
It connects to Google Classroom.
Student mood asks the kiddos how they’re feeling at the beginning of the presentation so you can see if they’re having a bad day or feeling great today.
A quick thumbs up or thumbs down evaluation at the end of the session will tell you if the students felt the material and lesson was valuable that day.
The add-on for Google Slides makes creating the presentations super simple and easy.
Pear Deck is a wonderful tool that I do truly believe is worth the cost for the premium features, and no they’re not paying me to say that. I use it generally once or twice a week, and I’ve seen increased engagement, more students answering higher level questions, and it has helped me see in the moment who is struggling so that I can immediately offer them help as they’re working instead of having to wait to grade an assignment to see that they didn’t understand. Overall, it’s a fantastic addition to my edtech toolbox.
Wondering… If you did not have access to the paid version, would you still use the free version?
LikeLike
Yes, absolutely.
LikeLike
Pingback: Reflecting on Experiences | Mrs. Hebert's Classroom
Pingback: Introducing Mrs. Hebert, Instructional Designer (plus a review of Mentimeter) | Mrs. Hebert's Classroom
Pingback: Tips for the Novice Professional Development Presenter - InfoBase
Pingback: Tips For The Novice Professional Development Presenter - Mrs. Hebert's Classroom